- Download Android Sdk Eclipse
- Android Eclipse Sdk
- Eclipse For Android Developer Free Download
- Eclipse Ide For Android Development Free Download
- Eclipse Ide For Android Application Development Free Download
Android Development Tools (ADT) is a plugin for the Eclipse IDE that is designed to give you a powerful, integrated environment in which to build Android applications. ADT extends the capabilities of Eclipse to let you quickly set up new Android projects, create an application UI, add packages based on the Android Framework API, debug your applications using the Android SDK. Sep 01, 2019 The Android Software Development Kit (SDK) is a crucial part of Android development for beginners to come to grips with. It’s a selection of files bundled together that you will need to begin. In the previous tutorial we know To develop Android apps you need a Windows®, Linux or Mac OS X system Android Developer Tools.Now I'm going to download and install Android SDK tools & eclipse tools that required for developing the first app with android. Terms and Conditions This is the Android Software Development Kit License Agreement 1. Introduction 1.1 The Android Software Development Kit (referred to in the License Agreement as the 'SDK' and specifically including the Android system files, packaged APIs, and Google APIs add-ons) is licensed to you subject to the terms of the License Agreement. Eclipse is a software designed to manage IDE for Java language. It is ideal for programming applications for Windows platforms, and it lets you add text to the source code.
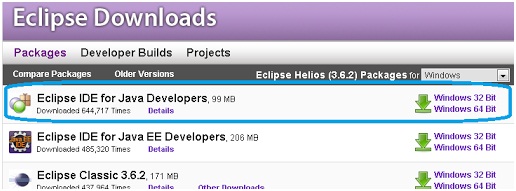 System Requirement For Android SDK :
System Requirement For Android SDK :Operating Systems
- Windows XP (32-bit), Vista (32- or 64-bit), or Windows 7 (32- or 64-bit)
- Mac OS X 10.5.8 or later (x86 only)
- Linux (tested on Ubuntu Linux, Lucid Lynx)
- GNU C Library (glibc) 2.7 or later is required.
- On Ubuntu Linux, version 8.04 or later is required.
- 64-bit distributions must be capable of running 32-bit applications.
After finishing the download of Eclipse IDE, Unzip the file and open the unzipped folder and run the Eclipse.exe file. The below image will occur and Eclipse IDE will open.
You need to select a workspace where all your projects and related files will get stored. Click Browse as shown in the blow image and select a folder of your choice where all your files and project will get stored.
3. Installing Android Development Tool (ADT) Plugin To Eclipse :
Once you open Eclipse and set Workspace for it then you can install Android Development Tool (ADT) plugin using few simple steps as shown below.
i) Start Eclipse and select Help -> Install New Softwares... as shown in the below image.
iii) Add
 Name as Android and Location as https //dl-ssl.google.com/android/eclipse/ in Add Repository window and press OK .
Name as Android and Location as https //dl-ssl.google.com/android/eclipse/ in Add Repository window and press OK .iv) Now you will see the Developer Tools in the Install window.
v) Press Select All and press Next button.
vi) Now you need to select file location and click Next button to install SDK.
vii) In Choose Packages To Install window select Accept All and click Install button.
Download Android Sdk Eclipse
In the Android SDK Manager window, you can see a list of Android versions available and Extra tools. You can download and use any Android version but its better if you start using Android 2.1 which is the basic version that support most of the Android devices.
Step 4: Configuring Android SDK
Now after downloading Android SDK and installing Android Development Tool plugin next step is to Configuring Android SDK. Follow the below steps
Android Eclipse Sdk
i) Select Window -> Preferences in Eclipse.
ii) In SDK Location select the folder location where you have saved the SDK file which we unzip on Step 1 and we need to select a SDK from it and press Apply button and then finally click OK button.
Step 5 : Creating Your Android Virtual Device
i) Lastly we need to create the Android Virtual Device that will be our Android Emulator through which we can run and test our Android Projects in our PC.
ii) You can create Android Virtual Device by clicking on the icon on Eclipse as shown in the below or you can select it by clicking on
Eclipse For Android Developer Free Download
Window -> AVD Manager.iii) Now Android Virtual Device Manager window will open and there you can see a New
Eclipse Ide For Android Development Free Download
button on the right side. Click the NewEclipse Ide For Android Application Development Free Download
button.iv) Create new Android Virtual Device Window will Appear and it has Name, Target and other options in it.
v) In Name write any name which you would like to use and in Target select the Android Version which you would like to use in your Android Emulator and leave the other options as it is and finally click on Create AVD.
Now you can start programming Android applications and when you run the application, the application will be executed in Android Emulator.