Overview
A Cytoscape App for Cancer Biomarker Identification Using Network Constrained Support Vector Machines (2) 1409 downloads Cyni Toolbox: Cytoscape Network Inference Toolbox puts together several tools that allow infering networks from bio data (For Cytoscape 3.1+) Cyni Toolbox: Cytoscape Network Inference Toolbox puts together several tools that. I have to use Cytoscape on a regular basis. One problem I face often is that I have to color the nodes individually. It is not possible to select multiple nodes and color them at one go.Are there any plugins available for this purpose or is there a way around this problem? Kindly let me know if there are any other network biology software which can support this kind of thing.
This step describes the process of installing the latest release of Cytoscape.
Prerequisites
Cytoscape is a Java application verified to run on the Linux, Windows, and Mac OS X platforms. Although not officially supported, other UNIX platforms such as Solaris or FreeBSD may run Cytoscape if Java version 7 or later is available for the platform.
The system requirements for Cytoscape depend on the size of the networks you want to load, view and manipulate.
Note that as of Cytoscape v3.2, networks are loaded faster and in less memory than with previous versions. While this is good news, networks created on v3.2 on a given memory configuration (e.g., 1GB) may not be loadable by prior Cytoscape versions on the same memory configuration.
| Component | Small Network Visualization | Large Network Analysis/Visualization |
|---|---|---|
| Processor | 1GHz | As fast as possible, with multiple cores |
| Memory | 512MB | 2GB+ |
| Graphics Card | Integrated video | High-end graphics Card |
| Monitor | XGA (1024X768) | Wide or Dual Monitor |
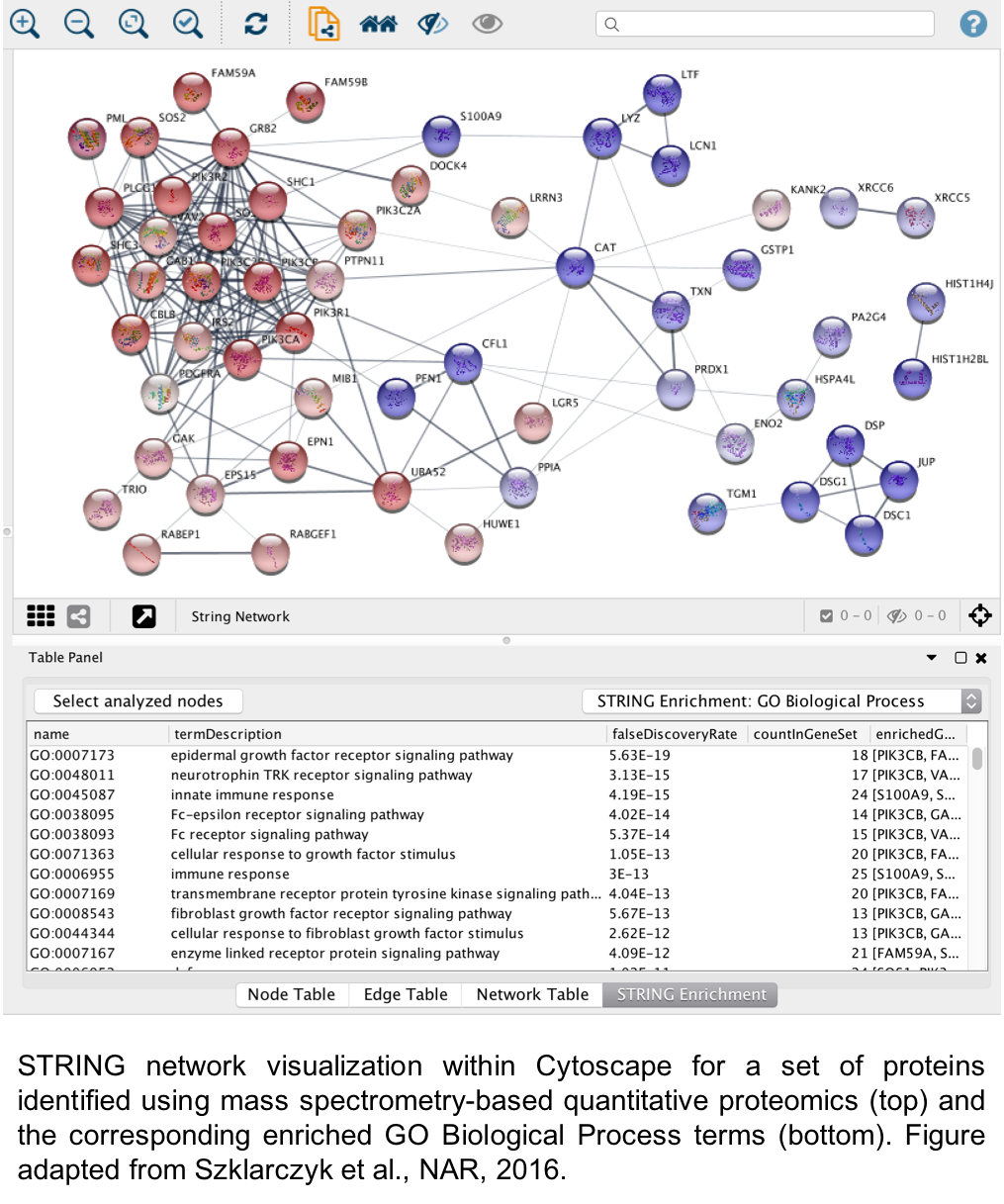
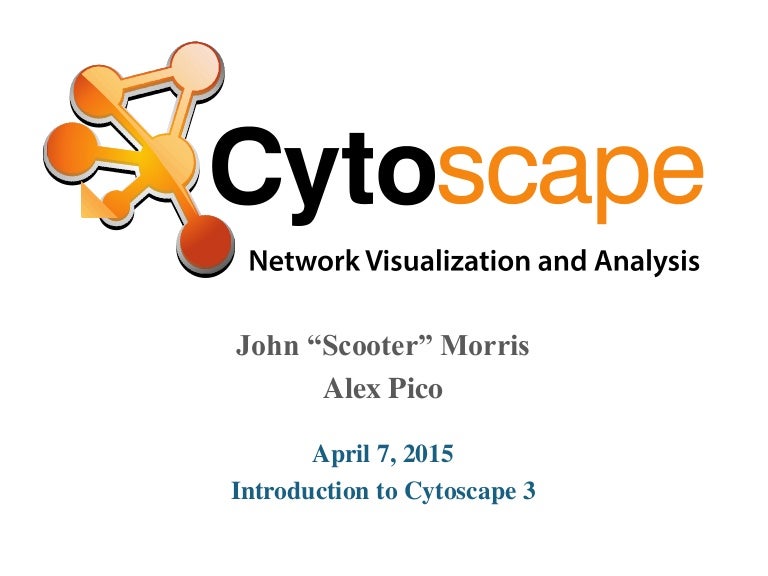
Specific system requirements, limitations, and configuration options apply to each platform, as described in the Release Notes available on the Cytoscape website.
Process
Install Java
Cytoscape requires Java 7 or later.
You need to install Java Development Kit (JDK), instead of JRE.
While Cytoscape versions prior to v3.2 run on Java 6, Oracle and other JVM suppliers have dropped Java 6 support. Consequently, Cytoscape v3.2 and later don't support Java 6 either.
We recommend a 64 bit JDK. While Cytoscape runs with 32 bit Java versions, using a 64 bit Java allows the largest networks to be loaded and enables the fastest network processing. For Windows, the default JRE download provided at java.com is 32 bits regardless of the Windows version. While Cytoscape will run with a 32 bit JRE, it will be limited to loading only small networks.
Cytoscape 3.2.1 and later versions fully support Java 8. We currently recommend Java 8 because Java 7 will not be supported by Oracle after April, 2015. Java 8 Oracle distribution can be found here.
For additional information, select the Release Notes button on the Cytoscape web site (http://cytoscape.org).
Install Cytoscape
Downloading and installing
There are a number of options for downloading and installing Cytoscape. See the download page at the http://cytoscape.org website for all options.
- Automatic installation packages exist for Windows, Mac OS X, and Linux platforms -- best for most users.
- You can install Cytoscape from a compressed archive distribution.
- You can build Cytoscape from the source code.
- You can check out the latest and greatest software from our Git repository.
Cytoscape installations (regardless of platform) containing the following files and directories:
| File/Directory | Description |
|---|---|
p/Cytoscape_v3.2.0 | Cytoscape program files, startup scripts, and default location for session files |
p/Cytoscape_v3.2.0/Cytoscape.vmoptions | Cytoscape memory configuration settings |
p/Cytoscape_v3.2.0/sampleData | Preset networks as described in the embedded README.txt file |
p/Cytoscape_v3.2.0/framework | Cytoscape program files |
u/CytoscapeConfiguration | Cytoscape properties and program cache files |
u/CytoscapeConfiguration/cytoscape3.props | Cytoscape configuration settings |
The p/ directory signifies the program directory, which varies from platform to platform. For Cytoscape to work properly, all files should be left in the directory in which they were unpacked. The core Cytoscape application assumes this directory structure when looking for the various libraries needed to run the application.
The u/ directory signifies the user's home directory, which varies from user to user and from platform to platform. To change the user home directory from the default, one can set the Java environment variable user.home to the desired directory -- this is useful when Cytoscape is installed on a workstation, but the home directory is stored on a central file server. user.home can be set by adding the following option to the Cytoscape.vmoptions file or the _JAVA_OPTIONS environment variable, substituting the desired path as appropriate:
-Duser.home=/path/to/desired/home
Your operating system may have other mechanisms for setting environment variables -- see your operating system documentation for further details.
A note on upgrading your Cytoscape installation
If you have a previous Cytoscape installation you have two options:
- Starting with a clean slate. For this you should delete your previous installation directory and the
CytoscapeConfigurationdirectory (see below for the location of this directory). - Just keep what you have and simply pick a distinct, new directory for installation of the latest version. In the unlikely event that you should encounter any problem, delete the
.propsfiles in yourCytoscapeConfigurationdirectory. If that doesn't help try deleting theCytoscapeConfigurationdirectory. This latter step will cause you to lose all of the apps that you have installed via the App Store, so only do that if you are having problems or if you don't mind reinstalling your apps. The core apps will not be affected by this step.
Launch the application
As with any application, launch it by double-clicking on the icon created by the installer, by running cytoscape.sh from the command line (Linux or Mac OS X) or by double-clicking cytoscape.bat or the Program Launch icon (Windows).
Note on Memory Consumption
For most regular users, Cytoscape will estimate and reserve the proper amount of memory. An incorrect estimate may result in Cytoscape hanging at startup or Cytoscape being unable to load your network. Unless Cytoscape fails to start or open your network, it has likely estimated the available memory correctly. If Cytoscape misjudges the memory size or can't allocate enough memory, it could be that you're running with a 32 bit JRE and could get better results by installing a 64 bit JRE -- see the above.
When Cytoscape starts, it displays the current memory usage in the lower right corner of the main interface. You can click on the Memory button at any time to access an option to Free Unused Memory. While most users won't need to use this option, it can be useful for users who have multiple large networks loaded.
Overall Memory Size for Cytoscape
By default, Cytoscape uses an estimate for initial and maximum memory allocation based on your operating system, system architecture (32 or 64 bit), and installed memory. You can change Cytoscape's initial and/or maximum memory size by editing the Cytoscape.vmoptions file, which resides in the same directory as the Cytoscape executable. The file contains one option per line, with each line terminated by a linefeed, and an extra linefeed at the end of the file. Note that for the MacOS platform, the situation is slightly different -- if you are launching Cytoscape by clicking on the Cytoscape icon, you must edit the .../Cytoscape.app/Contents/Info.plist file instead.
For example, if you want Cytoscape to initially allocate 2GB of memory and use up to a maximum of 4GB, edit the Cytoscape.vmoptions file to contain the following lines (... do not forget the linefeed at the end of each line, and an extra linefeed at the end of the file!):
-Xms2GB
-Xmx4GB
Stack Size
Cytoscape 3.7.1
There is one more option related to memory allocation. Some of the functions in Cytoscape use larger stack space (a temporary memory for some operations, such as Layout). Since this value is set independently from the values above, sometimes layout algorithms fail due to an out of memory error. To avoid this, you can set larger heap size for Cytoscape tasks by using the taskStackSize option in the cytoscape3.props file (located in the CytoscapeConfiguration directory). This can be edited within Cytoscape using the Preferences Editor (Edit-Preferences-Properties...) - look for taskStackSize. The value should be specified in bytes.
Cytoscape Manual
MetScape App for Cytoscape: Creating and Viewing Correlation Networks
|