Hello friends, Today I will tell you best methods to change the font in Android. Users can change the size and even style of Android fonts. You can also download various fonts for your Android device. This trick is bet to change, and yet you can download new fonts for your Android phone.
Every smartphone has different features and specifications. Amongst them, the expensive phones’ are more convenient and up to date for the users than the cheaper ones. Most people can’t afford to change their smartphone just for latest features. Due to this, they are forced to use the same outdated model for a long time.
Jul 19, 2016 Download FontFix ― Install Free Fonts 3.2.7.0 APK for your Android Mobile, Tablet OR any Android device from AndroidFreeApks.com with direct link. Change the system fonts on your phone or tablet. Supported for devices that have FlipFont (Samsung, HTC Sense) or root access. Information read here Try Related Apps:VideoShow Video Editor, Video Maker, Beauty CameraInstaSize Photo. Oct 28, 2017 Samsung Electronics Co., Ltd. Rosemary font 2.0.00-1 (Android 7.0+) Safe to Download This APK is signed by Samsung Electronics Co., Ltd. And upgrades your existing app.
Read more: How to Change/Increase Font Size in Windows 10 Without any Software
- Sep 24, 2018 Samsung J series supports monotype fonts by default. So you can’t just install any font app and apply/use its fonts. Your phone will tell you that these random font apk’s are not supported. So, search for monotype fonts on Google Play or Google.
- Mar 23, 2016 Zawgyi Myanmar Fonts Free app will install 10+ new free fonts on your Galaxy phone that are compatible with the your Samasung Galaxy. This font pack includes 10+ fonts for your phone totally free.This font pack should work on all Galaxy brand phones. You can used this font pack with.
- Oct 24, 2017 Samsung Electronics Co., Ltd. Kaiti font 1.0.04-4 (Android 7.0+) Safe to Download This APK is signed by Samsung Electronics Co., Ltd. And upgrades your existing app.
- Android 7.0's major changes include the ability to display multiple apps on-screen at once in a split-screen view, support for inline replies to notifications, as well as an OpenJDK-based Java.
- Oct 30, 2016 Android Nougat (7.1) Fonts & Emoji for All Devices Here is flashable zip of Android Nougat 7.1 Fonts & Emoji for All devices Download Link Flashing Instruction - Boot in custom recovery (TWRP/Philz) - Flash the zip file - Reboot (Take backup of system before doing anything) Thanks to @Shooting Star Max for Android M Emoji Zip.
Contents
- 1 How to Change Font in Android Without Root – Best Methods
Change Font on Android without Root
Today, we will be discussing some ways through which you at least make your phone a bit attractive and tolerable. Above all, you can get an entirely fresh feel from your old device by Changing its Font.
Many smartphones do not provide the inbuilt option to moderate the system fonts. However, some of the smartphone manufacturers have modified their software to support this highly requested feature. For instance, Samsung and Xiaomi Android devices let you change the font style and customize as you like.
Read more: How to Increase Text Size in Android Phone
If your device still lacks in this aspect and you don’t intend to switch from it at present. Then, our apps and methods will certainly do the job for you, ‘without any root access.’
iFont to Change Font in Android Without
This app works completely fine with a non-rooted device. Previously, it used to work only with Samsung devices, but now it smoothly supports devices like Xiaomi, HTC, Meizu, Huawei, etc. It has plenty of font styles to choose from, varying in size and design. Users can quickly change the font in Android by using this method. Besides, some other features of this application are:
- Nearly supports every Android device
- Modify the size of fonts
- The user can even add its custom font
- Backup and restore function
Follow the below-mentioned steps to install this application and get an entirely different experience with it:
- iFont. [LINK]
- After installation, head over to the FIND tab.
- Here, check out the new fonts or look out for multilingual fonts under RECOM.
- Select and download the font that you want to install.
- Afterward, set your font right away from the option displayed on the screen.
- Run the new font, and it’s Done!
Read more:Best Fonts for Instagram Bio – Download Instagram Bio Font
GO launcher fonts to Change Font in Android Without
GO Launcher is amongst the best Android launchers available on Google play store lately. Besides this, there is a separate application called GO Launcher Fonts. It allows you to change your system fonts and provide your smartphone an entirely new look with bright color and cool font styles.
Read more: How To Fix “Error Storage Space Running Out” – Insufficient Space Android
It contains a variety of fonts in term of style, size or patterns. You can get this font changing application. First, it is required to install the Go Launcher on your device. You can get GO Launcher by clicking the link below. [LINK]
Moreover, the complete process of installation and setup of GO launcher font is as follows:
- GO Launcher Fonts. [LINK]
- The list of fonts will appear on your screen as soon as you open Go launcher fonts.
- Tap the font you like and follow the instruction to install it.
- No need to reboot the device, the changes will take place subsequently.
Read more: Top 10 Best Free Windows Magnifier Alternatives – Check Now
How to change font style in Android Kitkat, Lollipop, Marshmallow and Nougat (No Root)
Android Kitkat 4.4.2 users can enjoy new fonts on their device as it becomes such an easy drill to change them with the help of some Android applications. You just have to install them and change fonts from device’s settings.
However, it doesn’t mean that these applications only work for Android KitKat; instead, it works more efficiently on this android version than others.
FontFix to Change Font in Android Without
With over 5 million downloads, FontFix is one of the best application for Android KitKat users to install free fonts. It has thousands of fonts for every Android device. Previously, it was majorly known by the name, “Font Installer’. It may require root access for some smartphones. Besides the new name, it has included some other amazing features like:
- Fonts available for non-rooted supported devices
- Hundreds of new fonts added
- New designs and tabs.
Steps to install and setup FontFix are as follows:
- FontFix. [LINK]
- Open the application. Carefully read the Changelog!
- You can either search for any font style or select one from the list.

- After opening the selected font, take a preview and install it by clicking on the ‘+’ icon down on the same screen.
- Follow the instructions after that, and this will change the font of your Android device.
- Or you can just navigate to Settings>Device>Display>Font>Font style for changing fonts. (Might differ for different phones)
Read more: Top 10 Best Free Alternatives to Paint on Windows PC/Laptop – Microsoft Paint Alternatives
Font Changer (Custom Font) to Change Font in Android Without Root
The fonts can be easily downloaded and run on any Android device. You mainly require an application called MyFonts for this. This app works completely fine with a non-rooted device. While, the HTC, Lenovo, Motorola devices may need the root permission.
Read more: How to Download and USE Google Assistant on any Android device
MyFonts let you install Custom Fonts on your Android Phone which is a very complicated procedure for Android platform. But, this app makes it pretty easier. Follow the below-mentioned instructions to install MyFonts on your device:
- Font Changer. [LINK]
- Launch the app and browse through various categories.
- Select your desired font and download it by hitting the download button.
- Install the downloaded font to your device.
- Change the font of your device from the Font Style section under settings of your phone.
For those who have faced any trouble while using the above method. The rooted device users can download the custom font from any other font apk or website.
Afterward, you are supposed to head over to the Custom Fonts section in MyFonts apk. Here, you have to upload the downloaded font and install it subsequently.
Note: Your device may need to be rebooted for changes to take place.
Stylish Fonts for Android
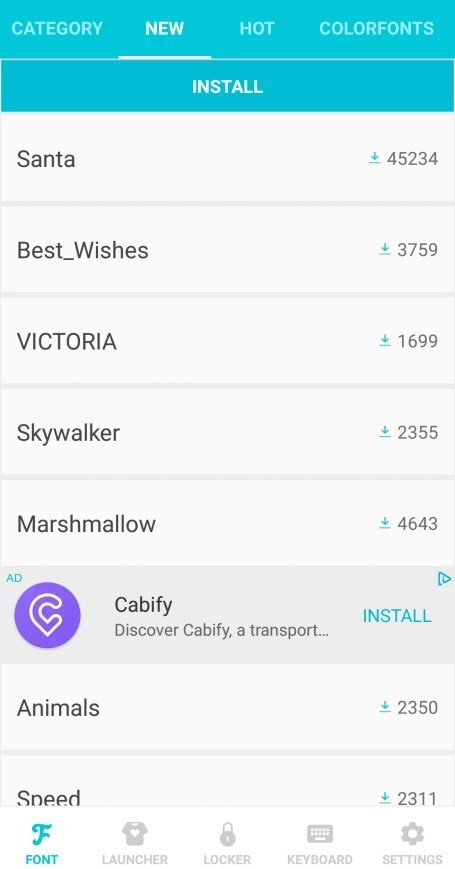
Hopefully, the above methods will solve your issue and will positively change the fonts on your device. However, if you have face any trouble while running any of the above-stated applications. There are many methods by which you can install Stylish fonts on your non-rooted Android device.
Before moving any further, please make sure that you have a rooted device for using this method. But,don’t worry, if your device is not rooted or you are not willing to flash it. Just check that your phone can change its font in the “Display” => “Screen Display” section of “Settings.”
Read more: KitKat vs. lollipop – Top 10 Comparison [Which is Better Android Version]
If either of them is present in your case, then proceed ahead undoubtedly and find out the method to install stylish fonts on it. Follow these steps:
Stylish Fonts
With downloads of over 10 million. It is amongst the top 5 applications available on Google play store that can change the fonts on an Android device. Stylish Fonts [LINK].
Steps for changing font via this app are:
- Install this application from the link above
- Take an instant preview of the fonts
- Choose your desired font
- Change Font from the application itself
Font Android Samsung
Many smartphones especially ‘Samsung phones’ have an inbuilt option available for changing the fonts. Under Settings> Device> Fonts> Font Style, it gives a variety of option to choose from the list. This way you can completely reinvent the font style and appearance of your text.
Samsung even has an online store where the user can purchase new fonts to use. Under the Font Style, tap Get Fonts Online to reach to the ‘font store.’ The fonts can cost between $1 and $5.
Read more: How to Get Instagram Private Profiles – Make Instagram Private
Last Words on How to Change Font in Android Without Root
These are the best methods to change the font on Android device. You can change the size or even style of Android by following these methods. If you are facing any problem regarding this trick. Then, comment below and don’t forget to share this article with your friends.
Day by day the latest features in Android has been changed or upgraded. You can easily customize the display and font sizes in Android 7.0 Nougat. In this guide we have to discuss latest Android 7.0 Nougat tips how to adjust display and font sizes as per your requirement.
Android 7.0 Nougat comes in the market and lot of person running Android 7.0 Nougat on his phone. There are lot of interesting and useful feature comes in Android 7.0 Nougat.
Android 7.0 Nougat Tip How to Adjust Display and Font Sizes
The latest Android 7.0 Nougat brings with different latest features. You can easily use different updated features, use new emoji, use different languages, switch between application and many more. You can enjoy high quality virtual reality, customize different settings as per your need. Android 7.0 Nougat allows you to easily adjust display and font sizes on your
phone. You have to take given steps to do this job, have a look.
Must Read: 5 tips for secure Android Phone
How to Adjust Display Size

There are different choice you will get in display size window- Smallest, Smaller, Small, Default and Large. You can choose any of the choice as per your need to set the display size on your Android phone.
Step 1: Tap on the Settings option on your Android phone.
Step 2: Tap on the Display option which is located in the Device category. Now, tap on the Display Size option in the Display window. By default display size is set on the Default option.
Step 3: If you want to adjust icons and font sizes then increase or decrease the slider as per your need. You can make the items on your screen smaller or larger. Some apps on your screen may change the position. You can preview the effect the effect when you drag the slider in the Display size window. You can also use + button to increase the display size and – button to decrease the display size.
How to Adjust Font Size
Must Read: Quick way to increase font size in Android Lollipop
Android 7.0 Firmware Free Download
By default font size is set on the default option. You can easily adjust the font size as per your need on Android 7.0 Nougat. There are four choice you have during adjust the font size on your Android 7.0 Nougat – Small, Default, Large and Largest.
Android 7.0 Download For Pc
Step 1: Tap on the Settings > Display > Locate and tap on the Font size option.
Step 2: Drag the slider to increase or decrease the font size as per your requirement.
Must Read: How to install custom fonts in Android phones
Download Android 7.0 Operating System
I hope you like this adjust display and font sizes guide from which you will be able to easily adjust display and font sizes without any extra efforts. If feel any problem in this guide then please use comment box. Thanks to all.